BTCNEXT口座へ無事にノアコインを送金できたあなたへ。
いっぷくしている場合ではありません。BTCNEXTで今すぐ2段階認証を設定しましょう。BTCNEXT口座からノアコイン盗まれたという事例をネットで見かけました。
自分のノアコインは盗難から自分で守らなければなりません。
BTCNEXTでの2段階認証設定がまだの方は参考にどうぞ。

目次
BTCNEXTの2段階認証の設定手順
実際にBTCNEXTで2段階認証を設定しました。
次のような流れで設定ができますので、参考にしてください。
↓
ウォレットのプロフィールを選択する
↓
2段階認証システムをONにする
↓
2段階認証システム『Google Authenticator』を有効にする
↓
2段階認証システム『Google Authenticator』のQRコードの画面スクショを撮る
↓
2段階認証システム『Google Authenticator』で新規アカウントを追加する
↓
スマホに表示された6桁の数字をBTCNEXTに入力する
↓
BTCNEXTに入力できたら【有効】を押す
↓
再度、BTCNEXTに2段階認証でログインできればOK
以上の流れを個別に説明していきます。
1.BTCNEXTへログインする
まずは、BTCNEXTへログインしましょう
⇒https://www.btcnext.io
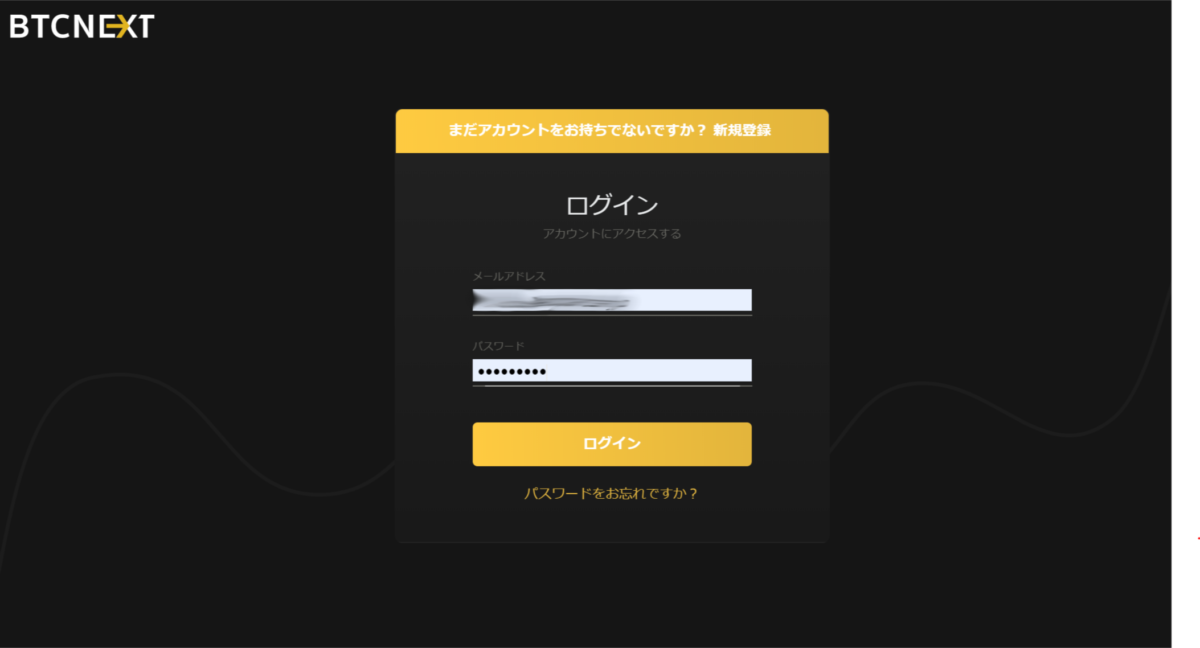
2.ウォレットのプロフィールを選択する
プロフィールを選択します。
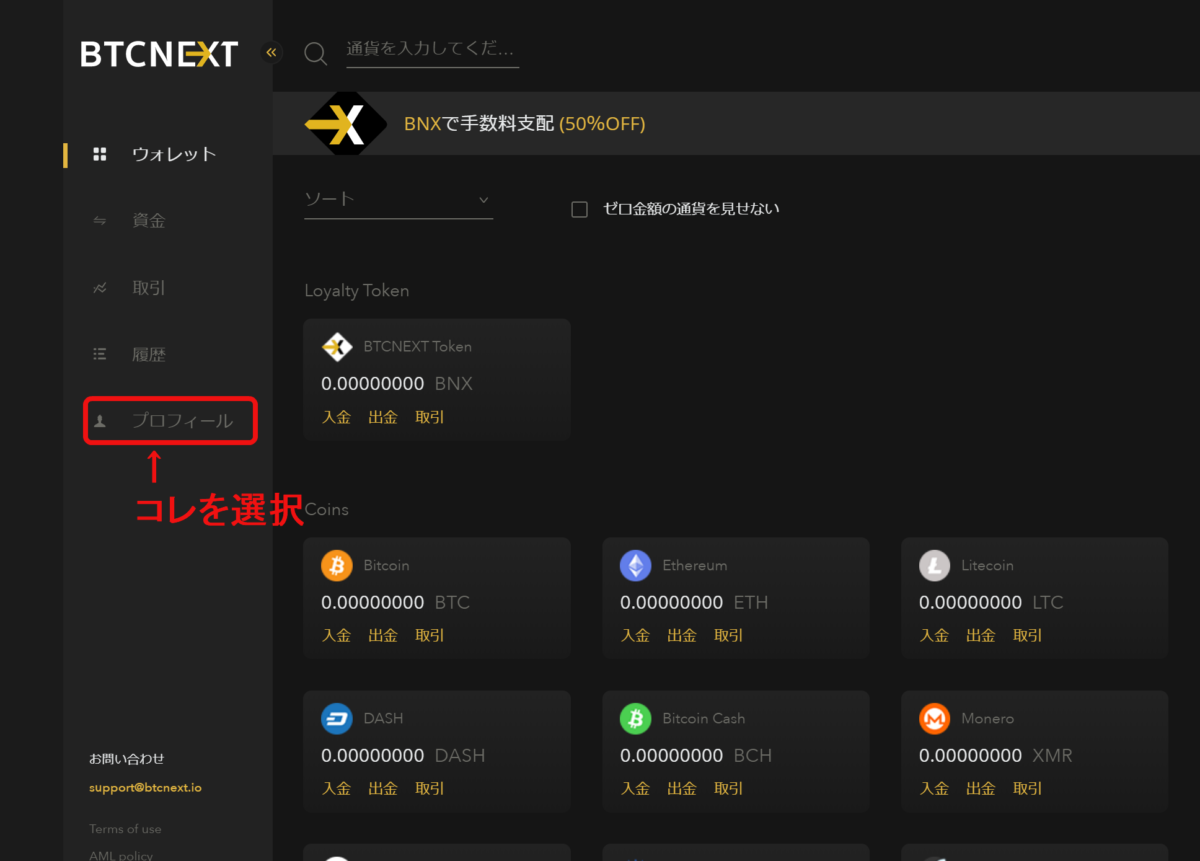
3.2段階認証システムをONにする
BTCNEXTの2段階認証設定をONにしましょう。下のまるいボタンをクリックして黄色に変わればOKです。
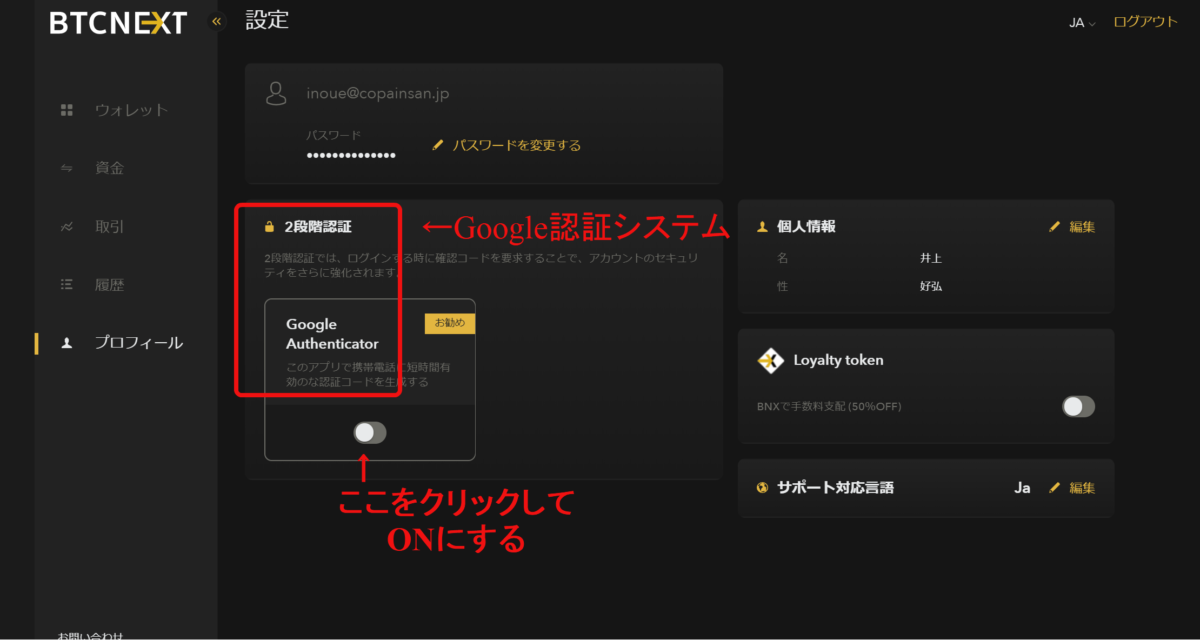
BTCNEXTではGoogleの認証システム(=Google Authenticator)が推奨されていますね。
4.Google Authenticatorを有効にする
Googleの2段階認証システムである『Google Autheticator』を有効にするため、【次へ】を押します。
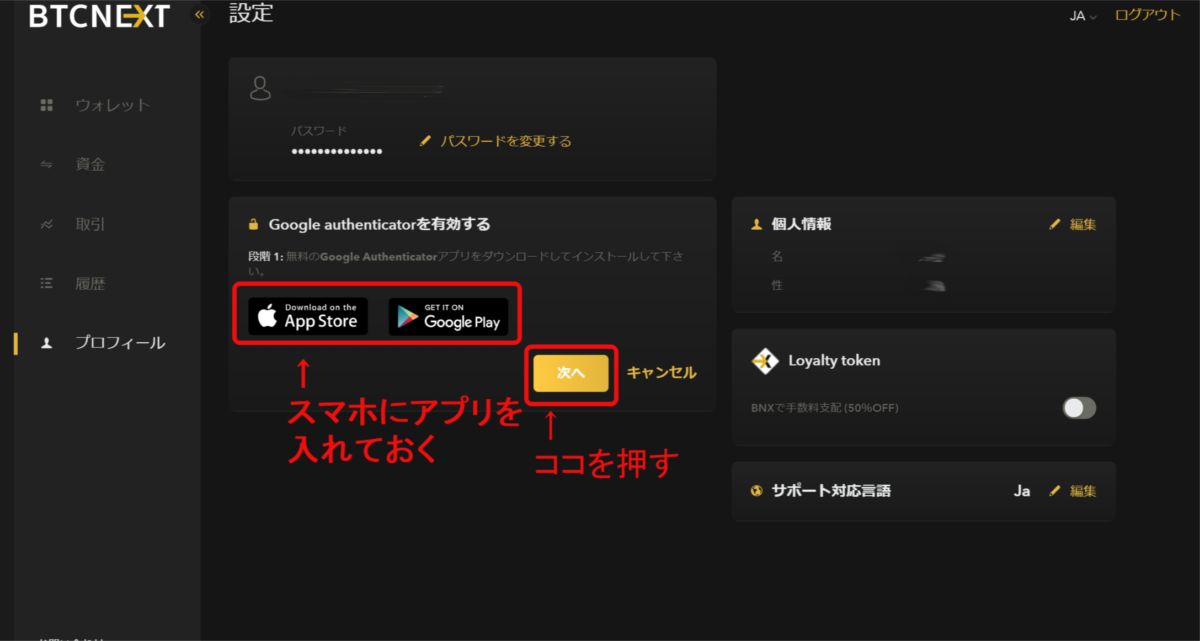
別途、スマホに『Google Autheticator』のアプリをダウンロードしておく必要があります。このアプリは無料です。
5.Google AuthenticatorのQRコードの画面スクショを撮る
いきなり【次へ】を押してはダメです!!
いま表示されているGoogle Authenticator用のQRコードを必ず画面スクショに撮って保存しましょう。
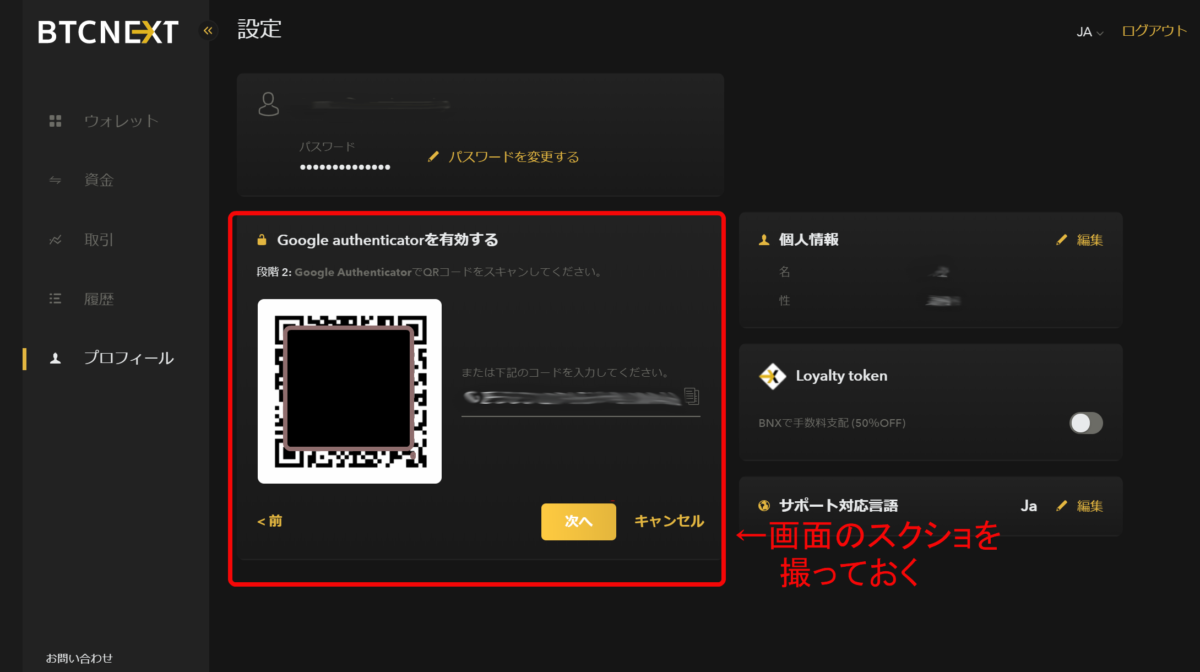
もう1度言います。QRコードの画面スクショに撮ってください。
これは、最重要事項です。
もし、あなたのスマホが壊れたり紛失した時に、または機種変更した時に、Google Authenticatorをダウンロードし直さないといけません。その時に、このQRコードが必要になります。
なぜなら、BTCNEXTでもう1度のこQRコードを表示させることができないからです。
つまり、2段階認証設定されたままログインできなくなってしまいます。
なので、必ずQRコードの画面スクショを撮るように注意しましょう。
(3回目、しつこいけど大事なので言います)
このことを知らなかったがために、著者には機種変更でログインできなくなってしまった別のウォレットがある(泣)。。
6.Google authenticatorで新規アカウントを追加する
それでは、スマホのGoogle Authenticatorで新規アカウントを追加してみましょう。
(※注意:はじめての方は、先にスマホに無料アプリのダウンロードをすませておいてくださいね)
さっそく、スマホのGoogle Authenticatorを起動しましょう。
まず、【+】マークを押します。
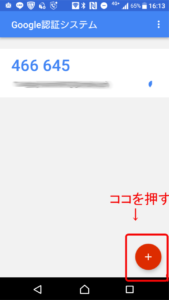
次に【バーコードをスキャン】を押すと、スマホのカメラが起動しますので、さきほどのBTCNEXTで画面スクショしたQRコードを撮ります。
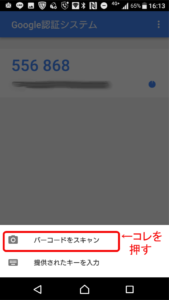
すると、BTCNEXTの新規アカウントが追加され、6桁の数字コードが表示されればOKです。
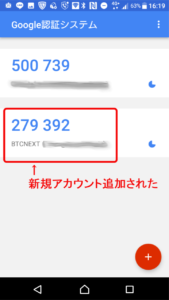
これで、スマホのGoogle AuthenticatorにBTCNEXTの新規アカウントが追加されました。
7.スマホに表示された6桁の数字をBTCNEXTに入力する
スマホの2段階認証システムで表示されている6桁の数字をBTCNEXTへコード入力しましょう。
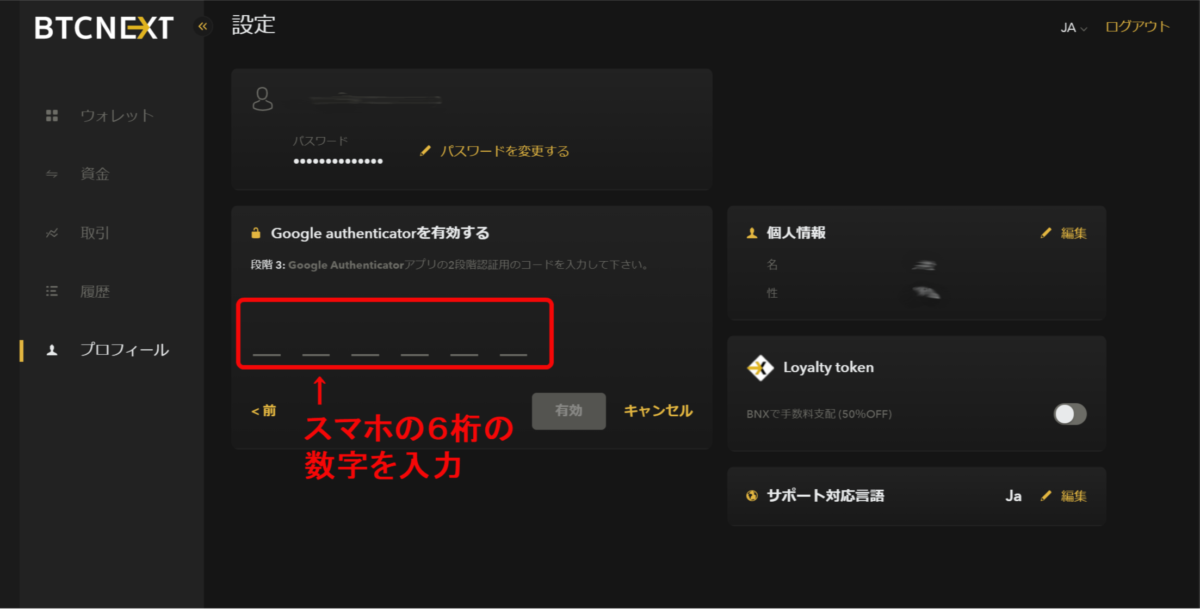
Google Authenticatorで表示される6桁の数字コードは、30秒経つと新しい数字に変わるので注意してください。
タイミングを見計らって上手く入力しましょう。
8.BTCNEXTに入力できたら【有効】を押す
6桁の数字が正しく入力できたら【有効】を押しましょう。
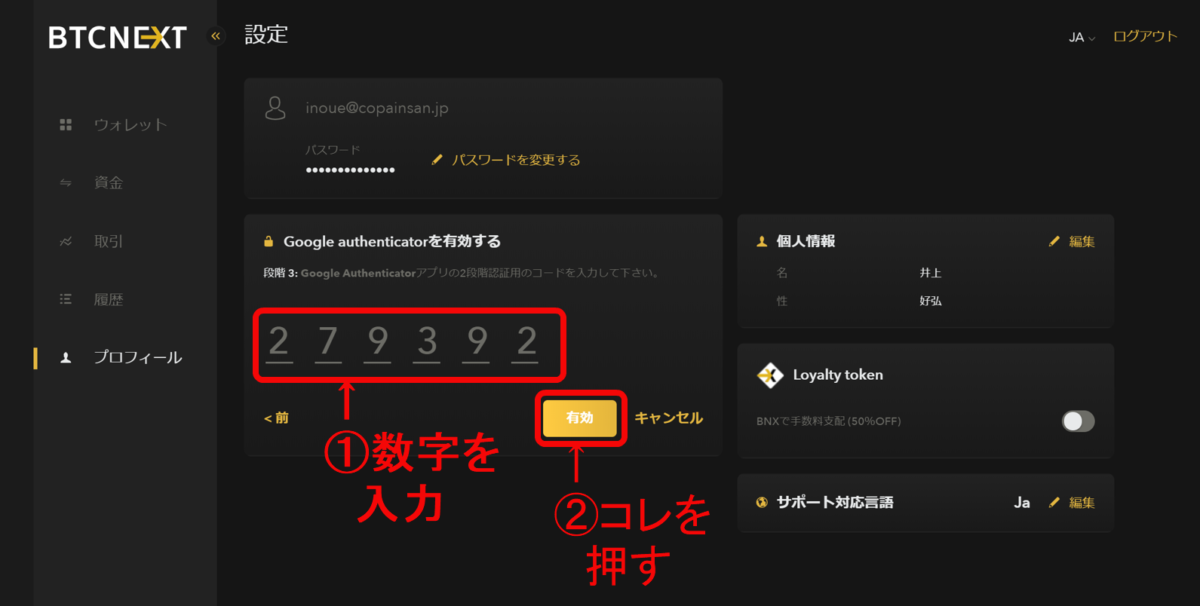
9.再度BTCNEXTに2段階認証でログインできればOK
いったんログアウトします。
再度ログインし、2段階認証の入力画面が表示されればOK。
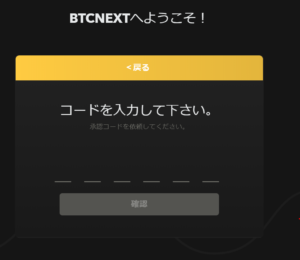
スマホの6桁数字を入力し、きちんとログインできれば2段階認証の設定完了です。
たいへんお疲れ様でした。
これで一安心ですね。











